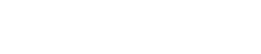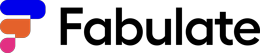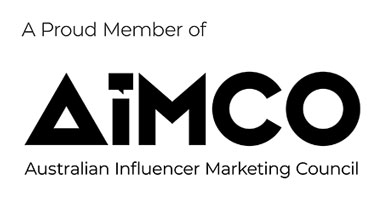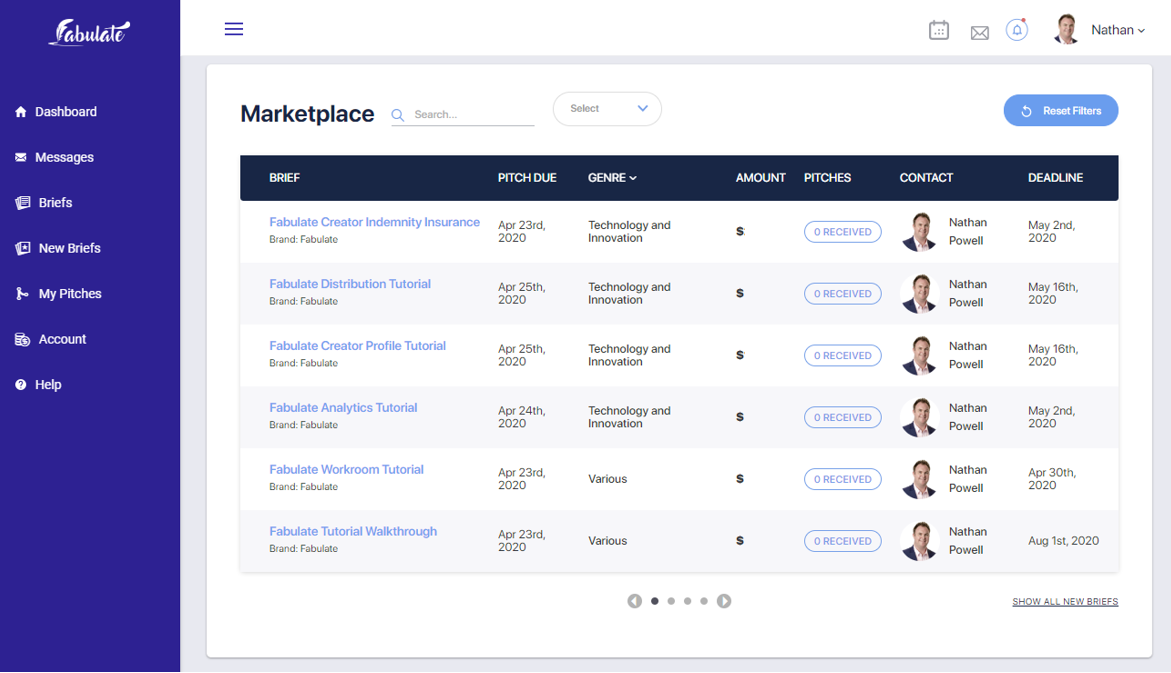
Posting a content brief is really simple - you can get started directly from your client dashboard.
Step 1:
Click the ‘Post a Brief' button, or the ‘+' that sits on the top navigation bar. Clicking either of these two buttons will launch the briefing form.
A screen shot of the Fabulate client dashboard
Step 2:
For ‘Unlimited' users, you can either post a public, or private brief. Public is the default way for publishing all content in Fabulate and means that your brief will be viewable by all in the content marketplace.
Fabulate unlimited allows advanced brief posting optionsClicking private will give you two options -
As a Fabulate unlimited user you can invite only certain creators to see a brief
- InternalInvite internal creators that are attached to your organisation. This means that no external creators will be able to see and respond to your brief.
- Invite onlyInvite creators from the marketplace privately to respond to your brief. This means that only invited creators will be able to see and respond to your brief.
Step 3:
There are five steps in the Fabulate briefing form that collects the information required for creators to properly respond to your brief.
The Fabulate briefing form organises elements into sections to make it easy
- Project detailsThis includes the campaign name, important deadlines, brand details and the medium/formats you would like produced.
- Campaign detailsThe content idea you would like explored, the objectives of this campaign and how you will measure success.
- Audience detailsAge, gender and location of your target audience, key message of the content and details about the tone, voice and style of your brand.
- ReferencesDetail SEO terms, further reference items and where to upload and relevant attachments.
- Project summaryThe confirmation page before posting your brief to the marketplace. This includes costs, details of products and the ability to preview your brief.
The only mandatory fields in this brief are in the first page (project details) and once completed you can freely navigate to any step by clicking ‘next' or on the corresponding numbered circle at the top of the brief.To complete a brief it should take no more than a few minutes and the more detail you provide reduces the back and forth between you and the creator.
Step 4:
Adding a product or format type to your brief can be found at the bottom of the first page ‘Project Details'.
Adding a product to your brief is done by clicking '+ Add Details'Clicking the ‘+ Add Details' button will launch the product module.
Select your genre, content type and length of your jobIn order to add a product you will need to select the following inputs:
- Content genreThis is the vertical of content i.e. business, entertainment, lifestyle etc. Select the genre that is closest to your brief as this will determine which type of creator your brief is sent to.
- Format typeThis is the medium of content you would like to produce i.e. written, visual design, video etc. Select the medium that you would like to produce as part of your brief as this will determine which type of creator your brief is sent to.
- Content typeHow your content will be displayed to your audience i.e. article, product review, opinion piece etc. Take care with the type you select as this will influence the way your creator will respond to your brief.
From here you will be able to select your content length. By default Fabulate offers three lengths; 500, 800 and 1500 words. Additional lengths can be added to your account, please contact support@fabulate.com.au for assistance. You can increase or reduce the number of products by clicking the ‘+' or ‘-' buttons next to each option.Once you are finished selecting, click ‘Add product' and your selection will be added to your brief.
You can increase the number of articles, or remove entries entirely.You can click the ‘x' to remove products from the brief. If you would like to add additional content pieces you can add more by clicking on ‘Add Details' again and repeating Step 4.
Step 5:
Now you have completed all of the stages of the brief, you are now ready to finish and set your job active.On the final stage of the briefing form you will be shown a summary of all activity that is attached to this brief.
The final page of the briefing form displays all costs and a summary schedule of productsBy clicking the ‘preview' button you can see a compressed summary of the details of your brief, or you can navigate back to the relevant section by clicking the circles at the top of the briefing form.Clicking ‘finish' will make the brief active and the relevant creators (either public or private) will be able to see it in detail.You can still make changes to the brief, up until you award a job. However, once awarded a brief is locked down and you are unable to make additional changes.
More information
Saving a draft brief to complete later.
At any time after completing the mandatory fields you can click ‘save' on the briefing form to save a draft.
You can click 'save' and refer to your draft at any timeYou can resume this brief at any time by clicking on it from your dashboard. Your ‘saved' brief will be tagged as ‘draft' and can still be edited.
Draft briefs are accessible from the dashboard
Saving your information for future briefs
If you are regularly posting briefs on behalf of a single brand or brands, you can save a record so that some parts of the briefing form only need to be filled out once.
You can save a record of some fields so you can use them again next timeAfter entering your details for the first time, check the ‘save this information for future briefs' box and when you select your brand from project details (page one) this part of the brief will auto populate with your saved options.
Adding attachments to your brief.
You can add multiple files that are relevant for the creator to know about this content job. This is also a great way to file attachments that are relevant to this campaign for future reference.In order to add an attachment, on the reference section of the brief (page 4), drag and drop your files to have them automatically saved to the brief.
You can attach files to your brief for reference or safe keepingOnce successfully uploaded you will receive an on-platform notification and your file will be displayed in icon form.
Successfully uploaded files will be displayed in preview formYou can remove files from the briefing form by clicking the trashcan icon. If you have issues uploading files to the briefing form, please save your brief and contact support@fabulate.com.au for assistance.Max file upload is 20MB.